とあるアニメキャラクターや有名人の画像などを見ていて、このキャラ(人)、この髪色にしたらどんな感じになるんだろう…と思ったことはありますか?
画像編集はまったくの初心者の私がチャレンジしたところかなり大変だったので、画像の一部だけ色彩を変更する手順をまとめようと思います
Gimpで画像の一部の色を変更する手順
ということで一連の流れを写真で説明してきますが、今回は無料の画像編集ソフトである「Gimp」を使っていきます。
なぜGimpなのかというと、ある程度機能が充実していてかつ無料のソフトがGimpぐらいだったからですね
Gimpは使いこなすのかなり難しく、今回いろいろ試行錯誤した私もまだまだ初心者の域を出ないレベルだと思いますが、これさえあれば画像編集においてできないことはほとんどないぐらい充実しているソフトなので、頑張って使ってみることにしました
Gimpのインストールのやり方などは検索すると沢山でてくるのでそちらを参考にしてください
それでは、今回は私の好きなポケモンであるミズゴロウを例に説明します
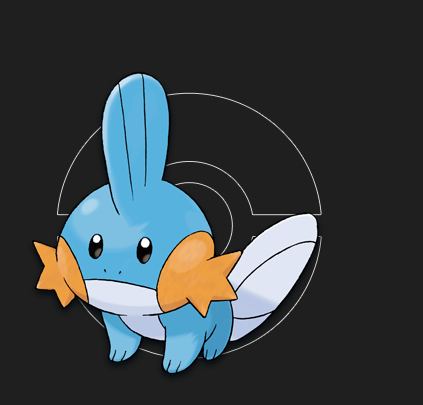
- まずはGimpに画像をドラッグ&ドロップ
- 左上のツールから「自由選択」を選択
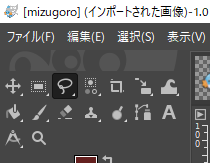
3. 色を変えたい部分を選択していく
この自由選択にて、色を変更したい部分を囲んでいく感じです
今回はミズゴロウの水色の部分を別の色にしようと思うので、画像のように囲んでいます
ちなみにクリックしてドラッグする方法と、クリックしてつないでいく方法があります
どちらでも問題ありません
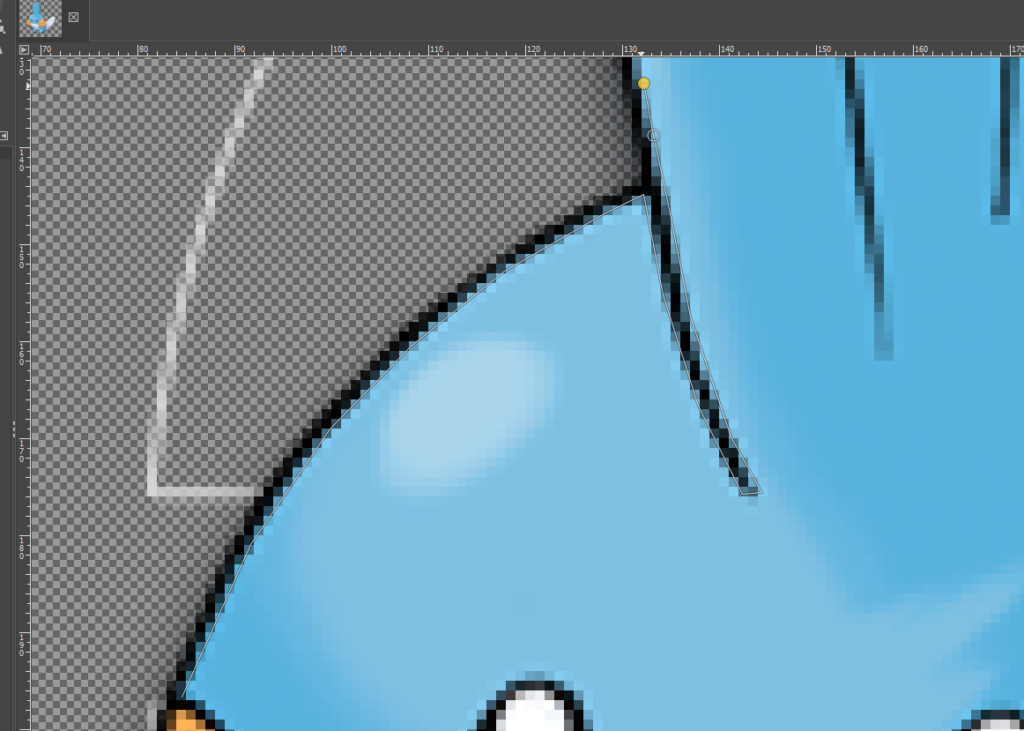
4. 始点と終点を結ぶ
見えにくいですが、画像のように始点と終点を結びます
※選択ミスした場合、escキーを押すと選択状況をすべて解除できます
※Ctrl + Zで戻して調整できないので注意(この辺ややこしいです)
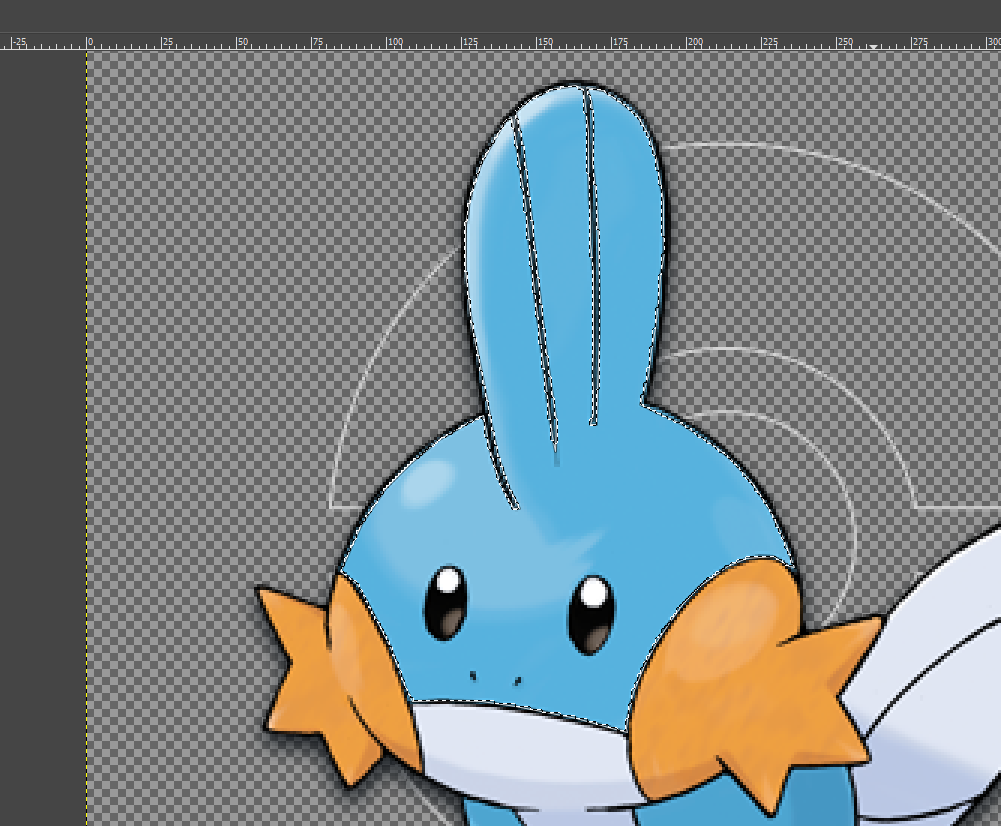
5. ※ここから順番大事 Ctrl + Cで選択した範囲をクリップボードにコピー
6. コピー後、Deleteキーで選択範囲を削除

7. 削除後、Ctrl + Vで右のレイヤービューに追加、そのあと左下の緑色のボタンを押す
選択範囲の部分が別レイヤーとして新しく作成されます
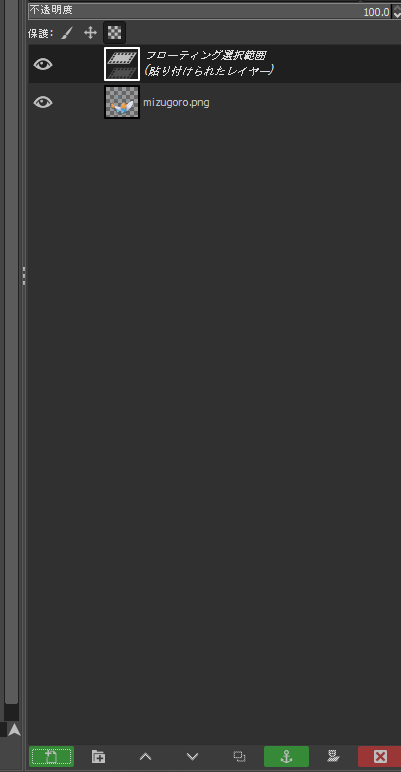
8. 新しく作成したレイヤーを選択した状態で、左上の「色」→「色相-クロマ」
「色温度」「色相-彩度」でも色を変更できます
変えたい色になるよう、いろいろ試してみてほしいです
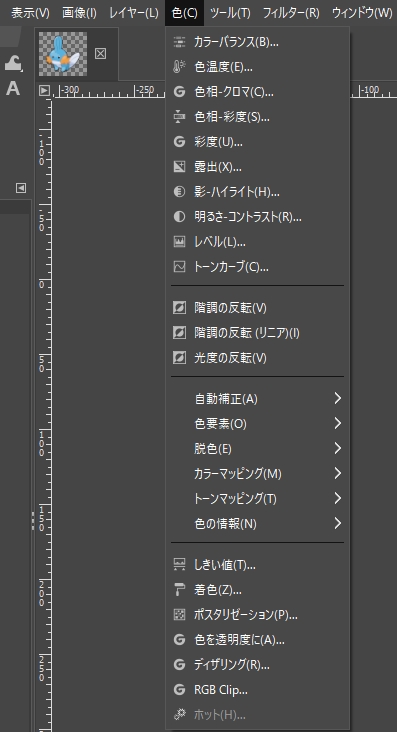
9. 「Hue」「Chroma」「Lightness」のスライダーを調整して、色を変更する
今回は水色の部分を赤くしてみようと思います
厳密には違うと思いますが、
Hueが色、Chromaが色の濃さ?、Lightnessが明るさみたいなイメージです
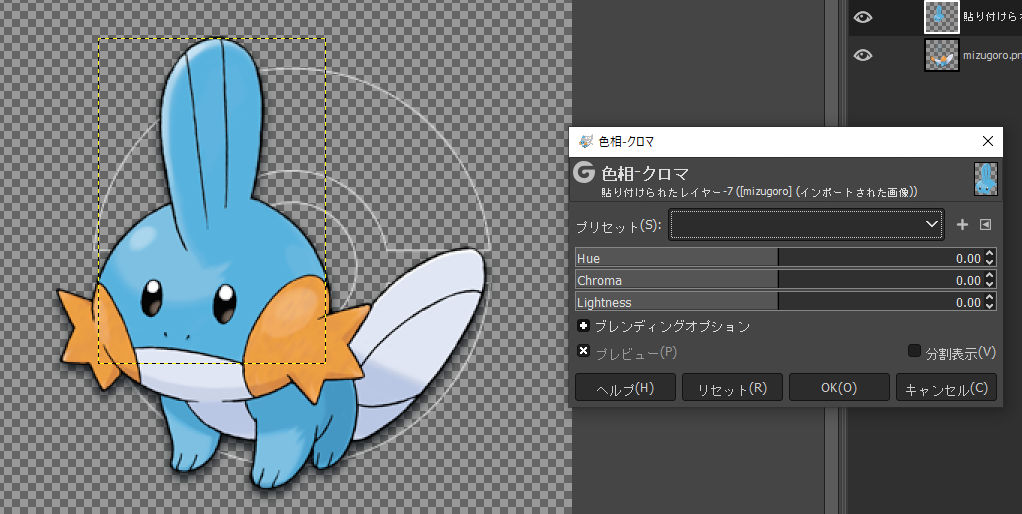
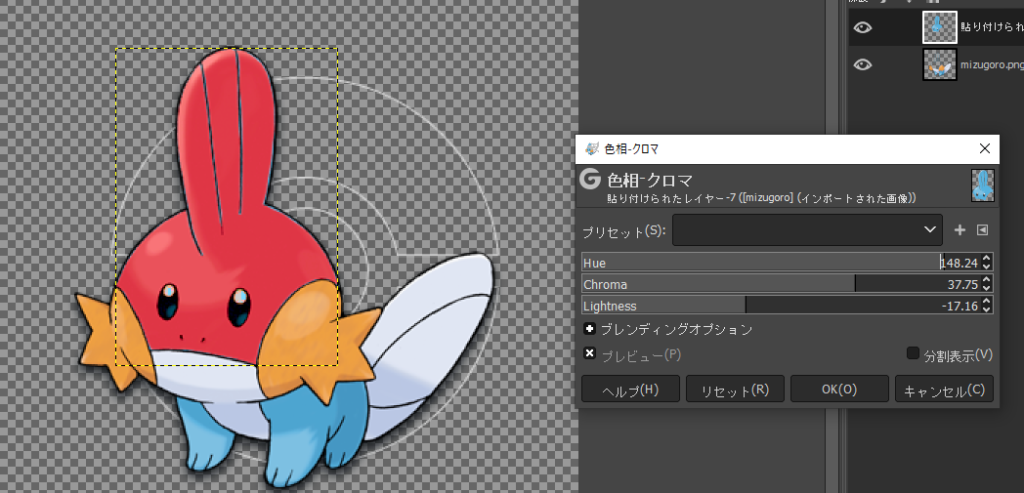
10. 大元のレイヤーを選択しなおし、残りの部分に対し手順3. ~9. を繰り返す
ということで完成したミズゴロウがこちら

手順3~7あたりの範囲選択からレイヤー分けが若干ややこしいですが、実際触っていくとどんなもんかつかめるはずです
あと注意点としては、変更したい部分の元の色が白、黒の場合、「色相-クロマ」や「色相-彩度」では色が変わりにくいです
この場合は「色温度」で一度白黒以外の色に変更したうえで「色相-クロマ」、「色相-彩度」を使うといいかと思います
この辺の調整、色と数学について詳しい人ならもうちょっと賢いやり方でやってそうですね
なかなか難しい世界です
以上、参考になれば幸いです


コメント